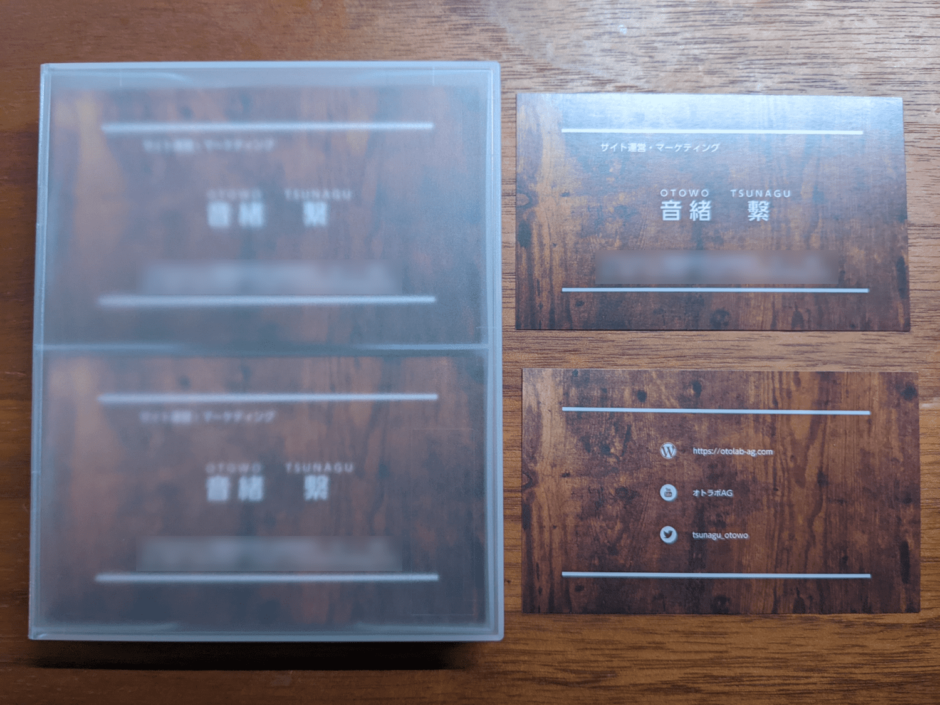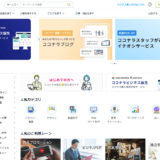音楽関係者に自分を売り込むときにカッコいい名刺があったらいいですよね。
今ではSNSが普及していたりネット検索すれば調べてもらえますが、音楽ビジネスで周りよりも一歩リードするには「周りがやっていないことをする」です。
ビジネスシーンで一般的な名刺も、音楽活動の必須道具として活用できれば、たとえ個人で活動しているミュージシャンでも、周りに一歩差を付けられるでしょう!
ネットで調べるとラクスルで名刺が作れるらしいので、今回はツナグが名刺を作ってみます。
今回は自分で名刺を作ろうと考えている方向けに書いていきたいと思いますので、是非参考にしてみてください!
目次
- ラクスルで会員登録しよう
- 無料デザインテンプレート一覧から好きなデザインを選ぼう
- 名刺テンプレートに好きな情報を入力しよう
- 用紙の種類、厚さ、納期などを選んで名刺データを入稿しよう
- お支払い方法、お届け先情報を入力して名刺が到着するまで待とう

ラクスルはビジネスシーンでよく使われている日本の印刷会社です。
インターネットで「ラクスル」と検索すると一番上に出てくるので分かりやすいですね。
まずはPCで「ラクスル」と検索しましょう。
ラクスルのページにアクセスできたら画面右上の「新規登録(無料)」をクリックしてください。
するとメールアドレスを入力する画面が表示されるので、自分のメールアドレスを入力してください。
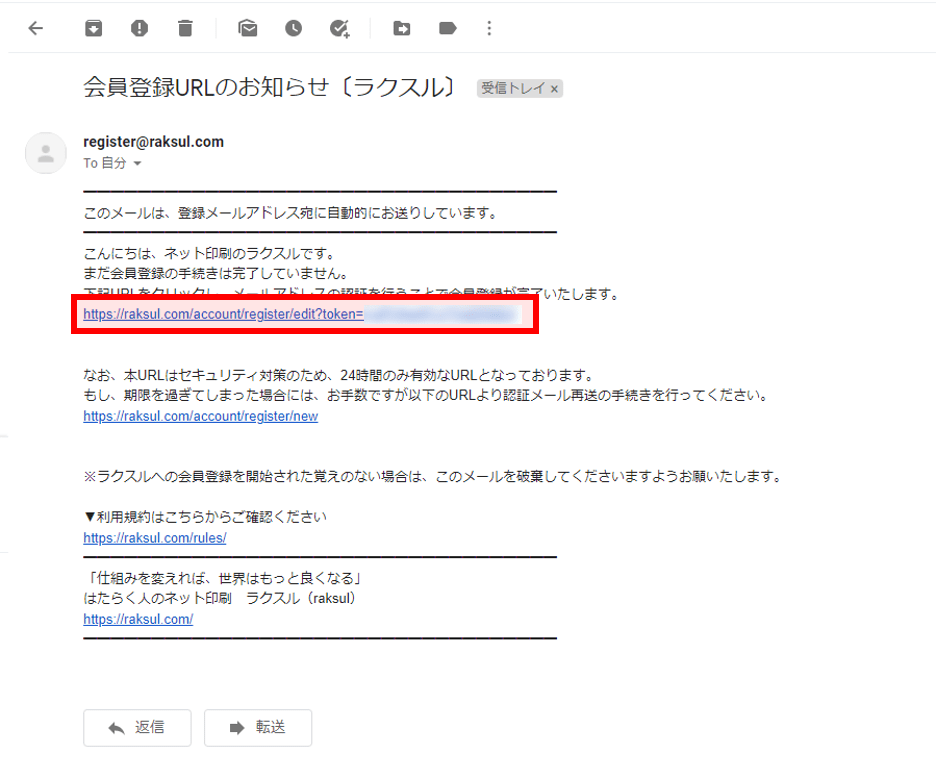
メールの受信ボックスにラクスルからメールが届いていると思うので会員登録用のURLをクリックしてください。
必須項目の入力後、画面下の「確認画面へ進む」をクリックをして、利用規約に問題なければ「上記に同意して登録する」をクリックすると登録完了です。
ここまでの所要時間は2,3分くらいでした、早いですね。
※2022年2月現在の新規登録で「1,000円OFFクーポン」と「ポスティング・新聞折込 10,000円OFFクーポン」がもらえたのですが、今回の名刺発注には使えないものでしたので、クーポンを使って無料で名刺が作れると思っている方はご注意ください。
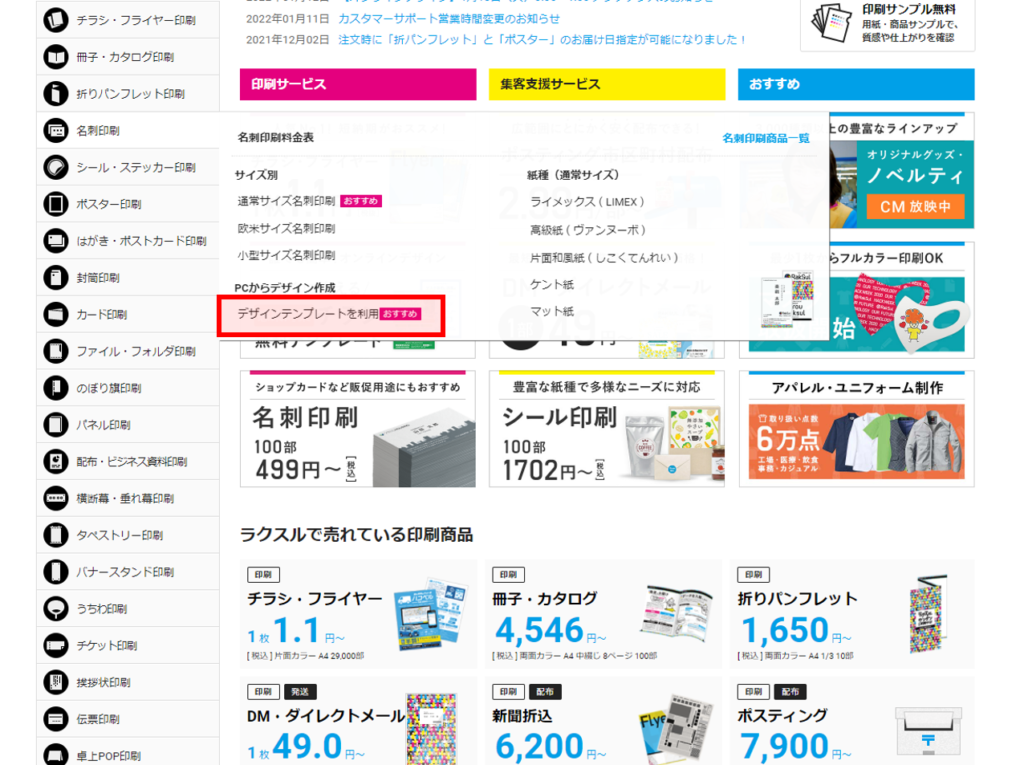
会員登録が終わったら、左のツールバーに記載されている「名刺印刷」→「PCからデザイン作成 デザインテンプレートを利用」の順番にクリックしてください。
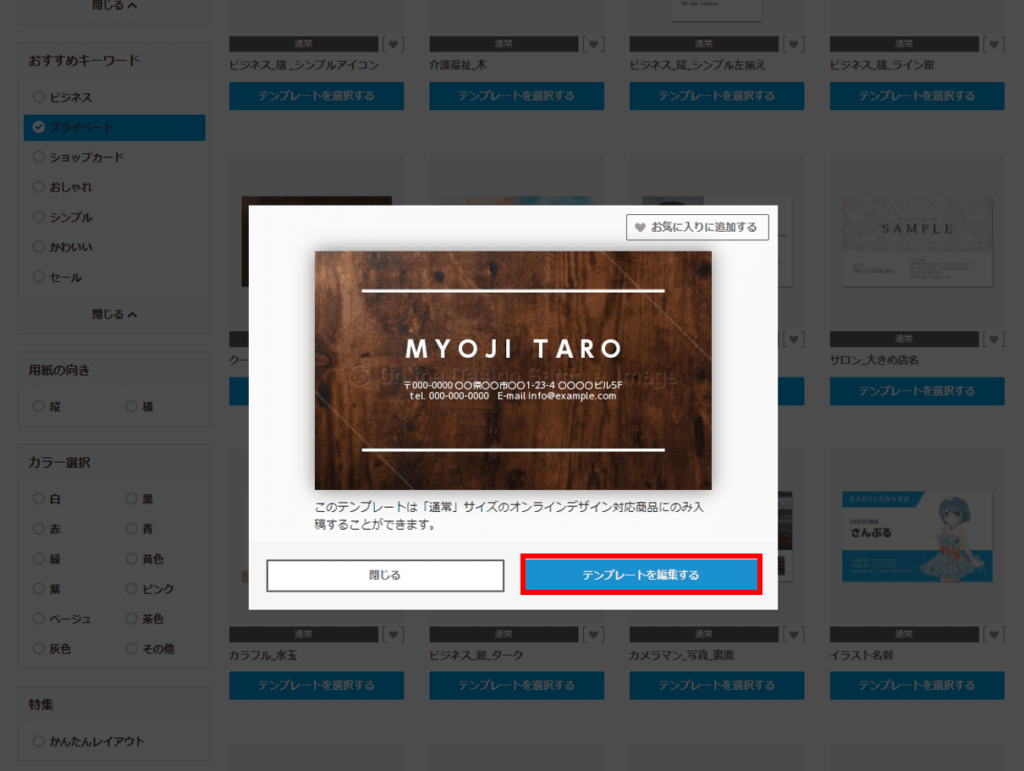
すると画面に名刺のデザインテンプレート一覧が表示されるので、好きなデザインの「テンプレートを選択する」をクリックしましょう。
ツナグは一通り見てみて「クール_木目」というテンプレートデザインを選びました。
2022年2月現在ですと全部で546種類のテンプレートが登録されていました、多いですね。
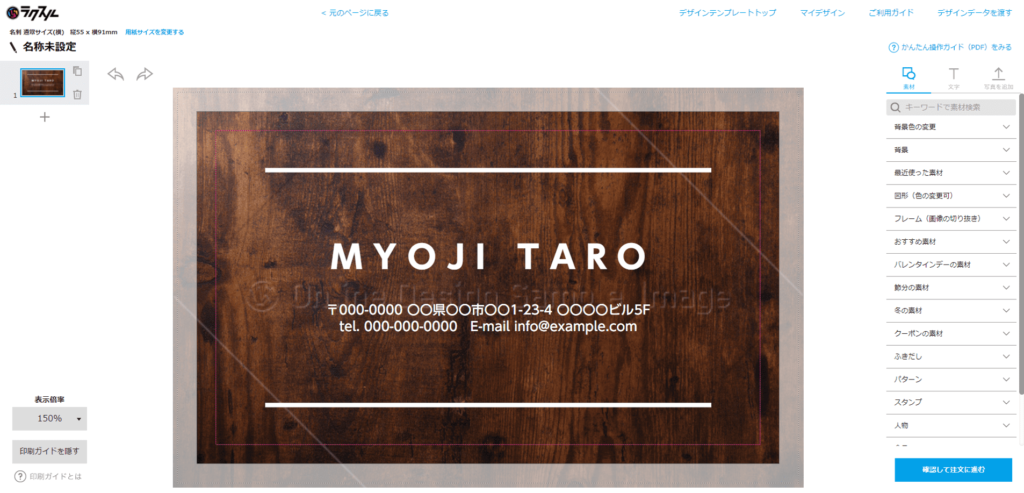
次に名刺テンプレートに名前やメールアドレスなどの好きな情報を入力します。
上記の画像がデフォルト画面ですね。
今回は、写真やツナグの写真などは載せずにシンプルに作成したいと思います。
画面右側にツールバーがあるので好きな箇所を選んで情報を入力していきます。
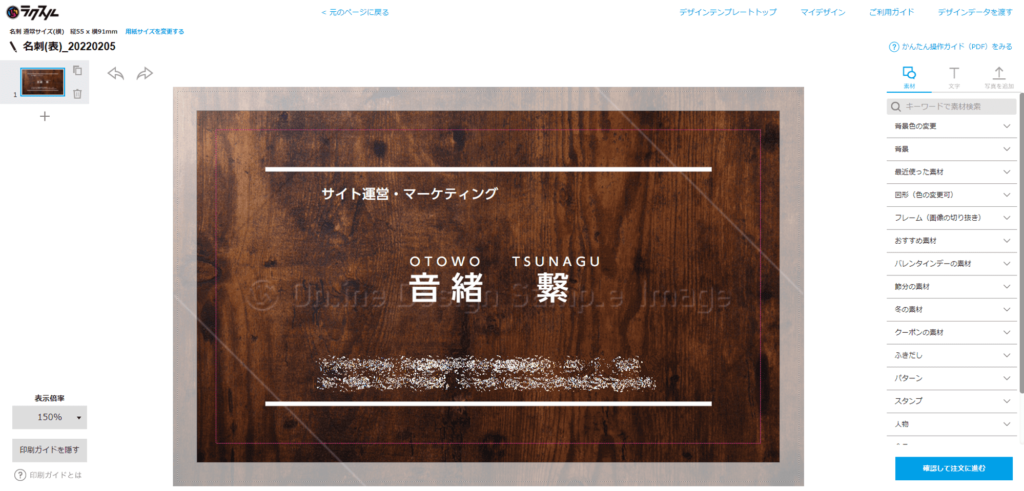
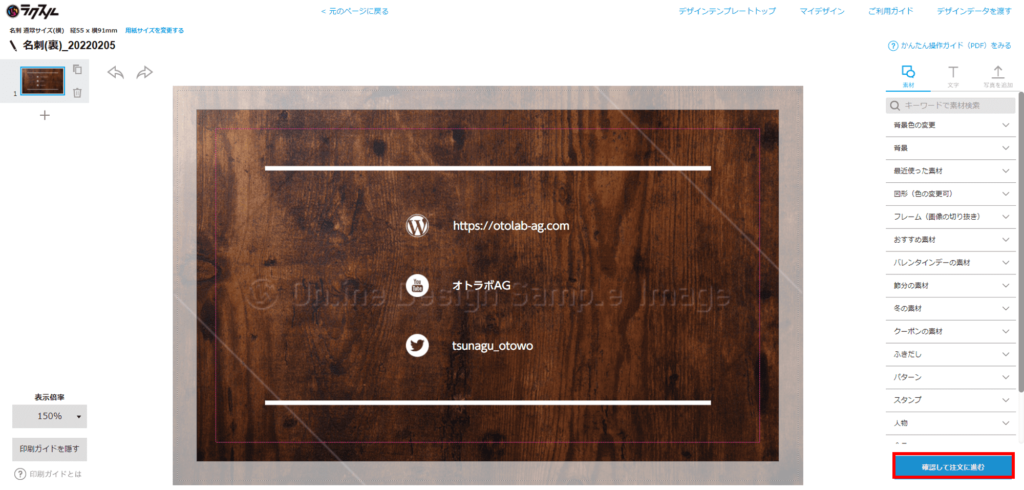
20分ほど編集してできました。1枚目が表面で2枚目は裏面です。
かなりシンプルかつ、アコースティックギターを思わせるような木目でカッコイイと思います。
※編集時、背景に透かし文字がありますが印刷時にはなくなっているそうです。うっすら英語がかいてあるの分かりますか?
その他に、ツナグが今回名刺を作成するにあたって気を付けたポイントは下記3点です。
名刺編集ポイント3
- 名刺は両手で渡すのが一般的なので渡しやすく受け取りやすい横型を選択
- 色を沢山使うと見づらくなってしまうので白一色に統一
- 無料のアイコンダウンロードサイトで白のアイコンダウンロードして貼り付け
アイコンの無料ダウンロードをしたサイトは「FTIPNG」というサイトです。英語表記ですが、ツナグが捜査した限りでは難しい操作はありませんでした。検索窓で調べたい画像を検索すると色々な画像が出てくるのでオススメです。
ラクスル内の操作方法については「簡単操作ガイド(PDF)」というものが画面右上にあったので、そちらを確認しながら名刺の編集をしてみてください。
名刺の編集が終わったら画面右下の「確認して注文をする」をクリックしてください。
「デザインをチェック」→「印刷イメージ」という順番で進んでいくので各内容を読んで問題なければ進んで、戻るようであれば「編集画面に戻る」を押してください。
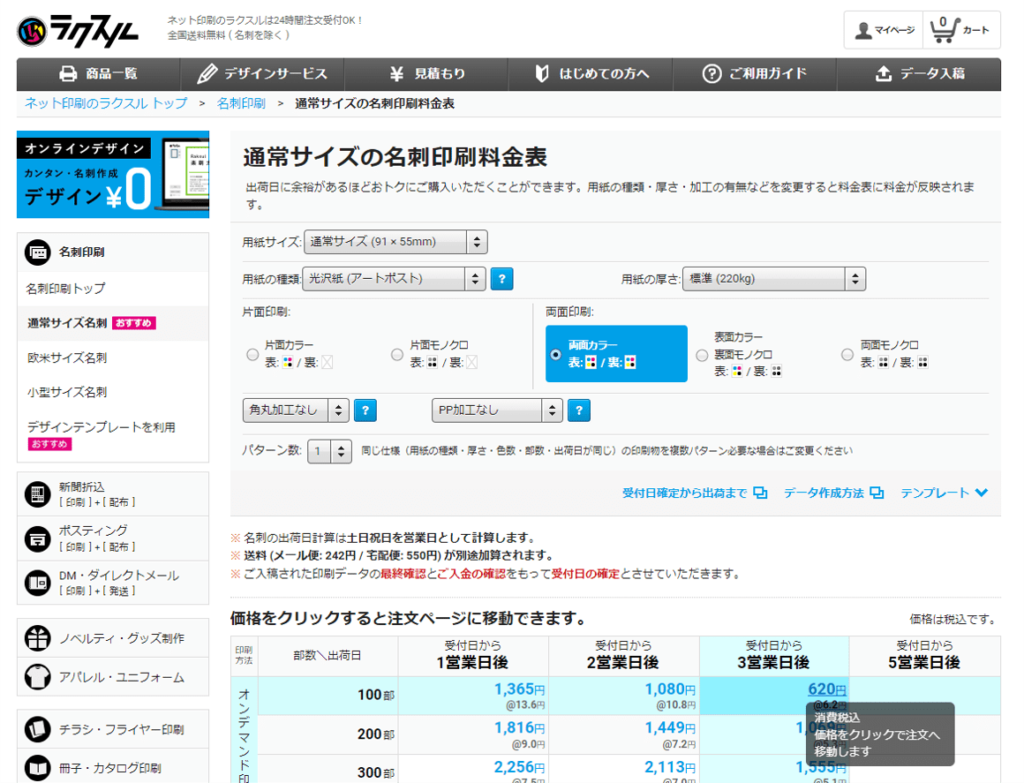
前章の「名刺購入へ進む」をクリックすると用紙や納期の選択画面になります。
今回は背景が木目になっているので用紙の種類を「光沢紙(アートポスト)」に選んでいます。
※印刷用紙の種類を選ぶ時は「鮮明な印刷=光沢紙」、「文字量が多い=マット紙」と覚えておくと良いでしょう。文字が多い印刷物に光沢があると見にくくなってしまうんです。
その他には、両面カラーを選んだ以外はデフォルト設定にしています。
100部で注文しようと思っているのですが、3営業日まで待つと620円でした。名刺の場合は送料も発生するのですがメール便242円だったので、名刺と送料合わせても1,000円未満に収まりそうです。
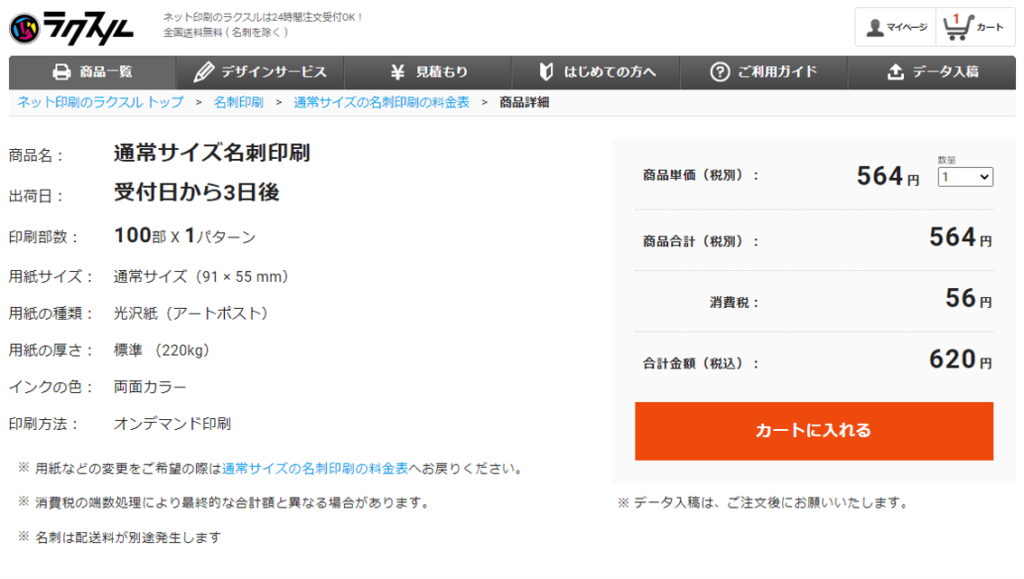
ツナグは急がないので3営業日で選んでクリックしました。上記は未だ送料が含まれていませんが、金額も問題なさそうなので「カートに入れる」をクリックします。
次にカートの中身が表示されるので、画面左側の「データを入稿してください」をクリックします。
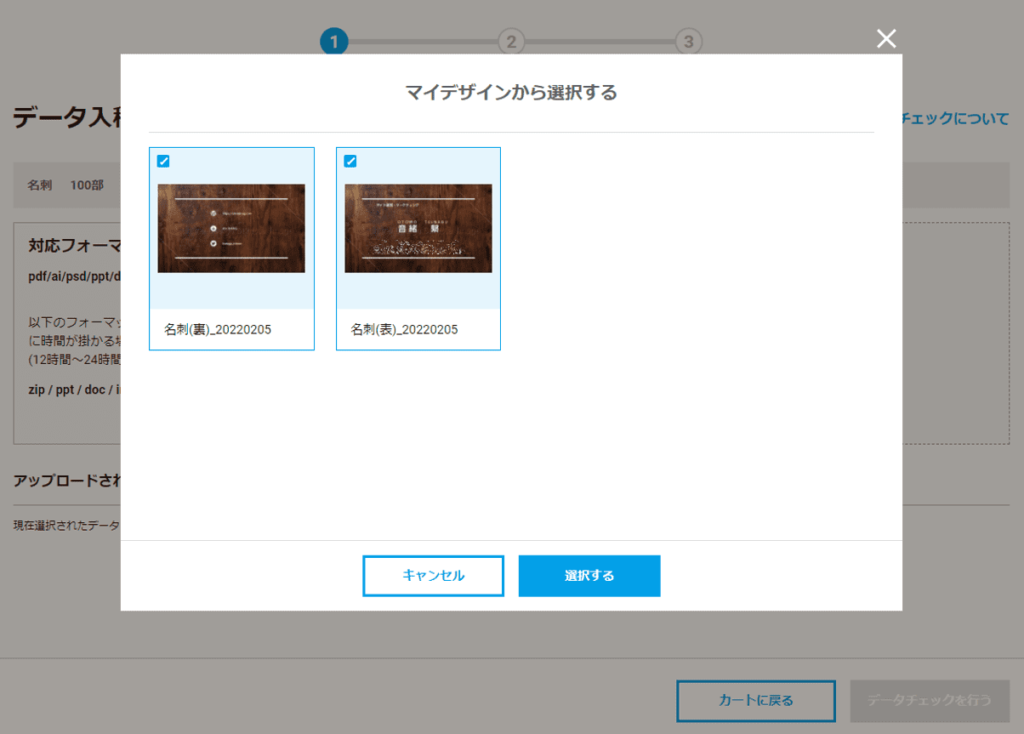
データ入稿ページに移動するので「マイデザインから選択」をクリックすると先程作成した名刺データが表示されるのでチェックを入れて「選択する」→「データチェックを行う」の順番にクリックします。
するとポップアップで「現在処理中です」と表示されるので処理が完了するまで待ちましょう。
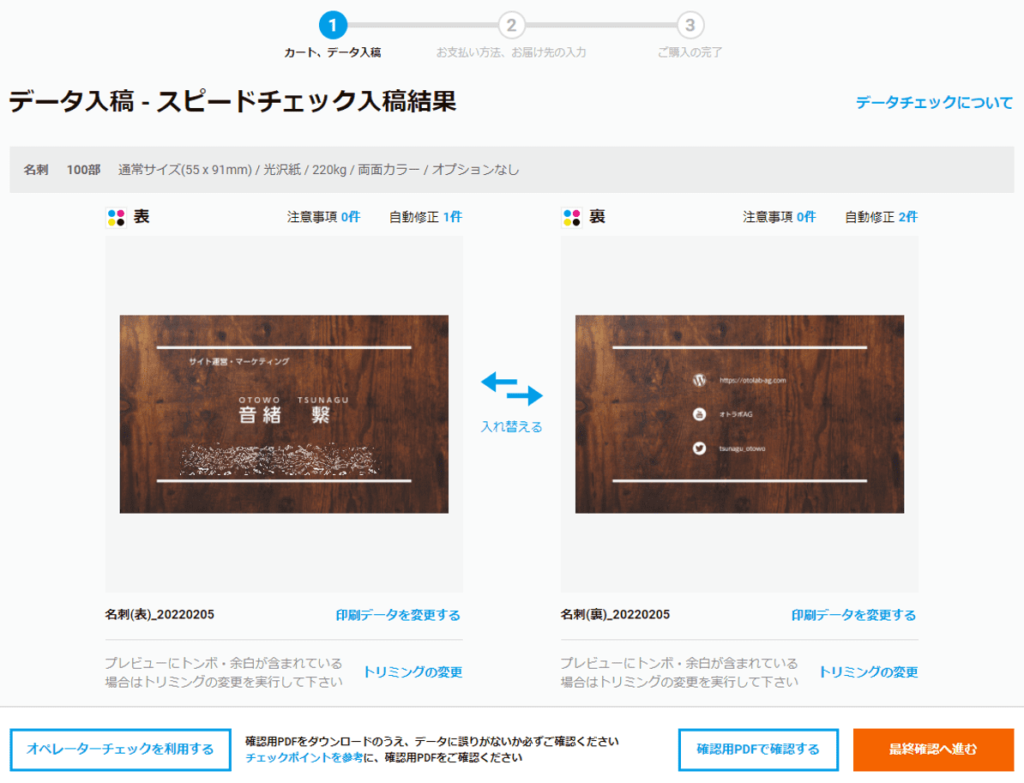
「データ入稿 – スピードチェック入稿結果」が表示されるので問題なければ画面右下の「最終確認へ進む」→「データに問題が無い事を確認の上データを入稿する」をクリックしましょう。
データ入稿時に自動修正を行ってくれているらしいのですが、ツナグは「注文サイズに基づいて、デザインを調整しました。」「透明効果がある部分を埋め込みました。」の2点でした。1,000円でここまでしてもらえるのはかなり親切ですね。
ここまでで名刺データを作成して無事入稿することができました。
再びカート画面が表示されるのでが画面右下の「支払い、お届け先の入力へ」をクリックすると「お支払い方法、お届け先の入力」に移動します。
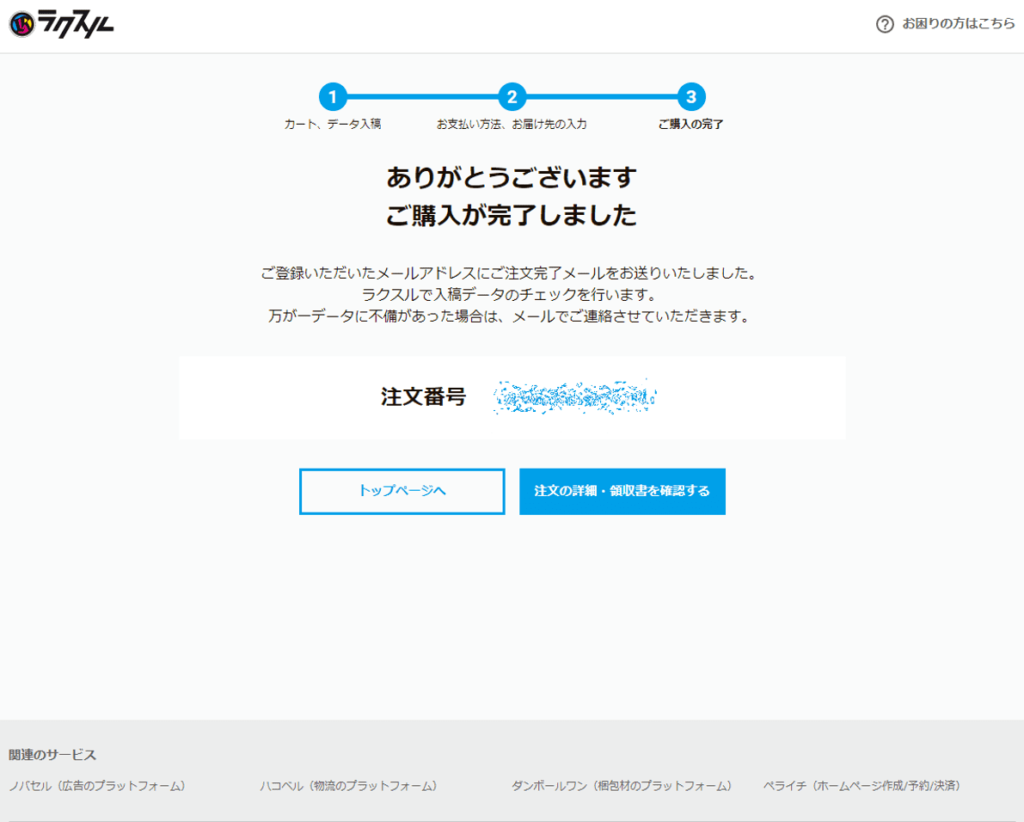
「お支払い方法、お届け先の入力」画面では「お支払い方法」「名刺の発送方法」「お届け先の指定」を入力します。
この辺りはほぼ説明の必要がないかと思いますので割愛させていただきます。
全て入力が完了したら画面右下に「利用規約に同意の上注文を確定する」をクリックしましょう。
これでラクスルで名刺を作成する工程が終了となります。
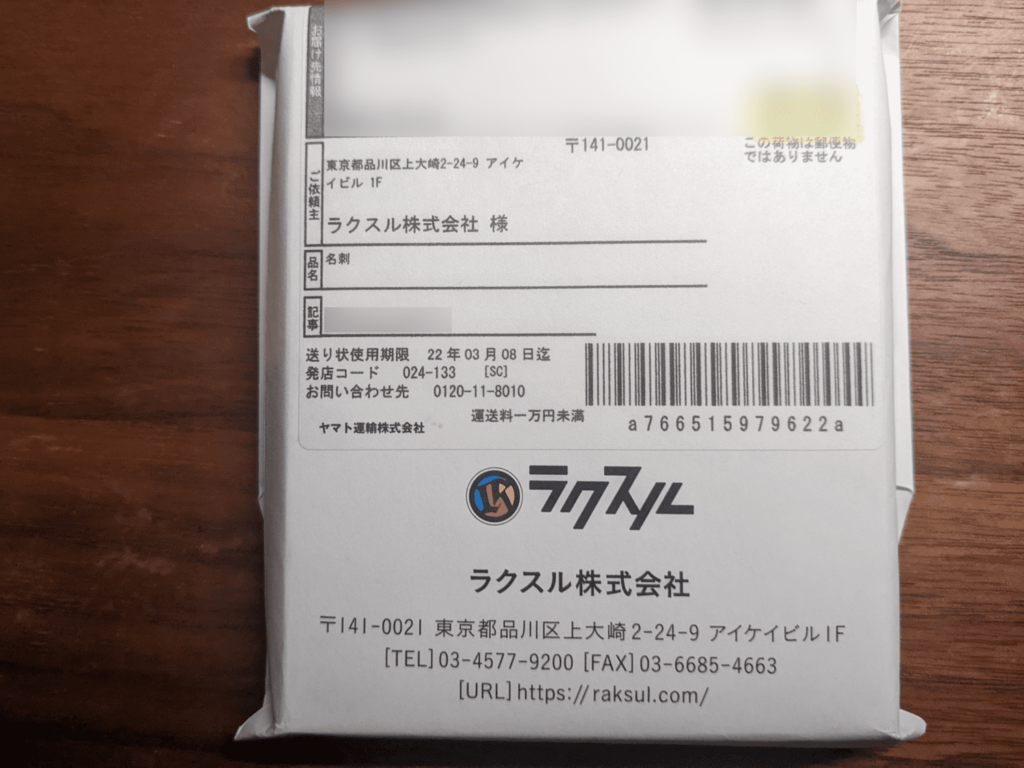
待っているとポスト投函で届きました。安いのに届くのが早いです。
早速封筒を開けてみると、
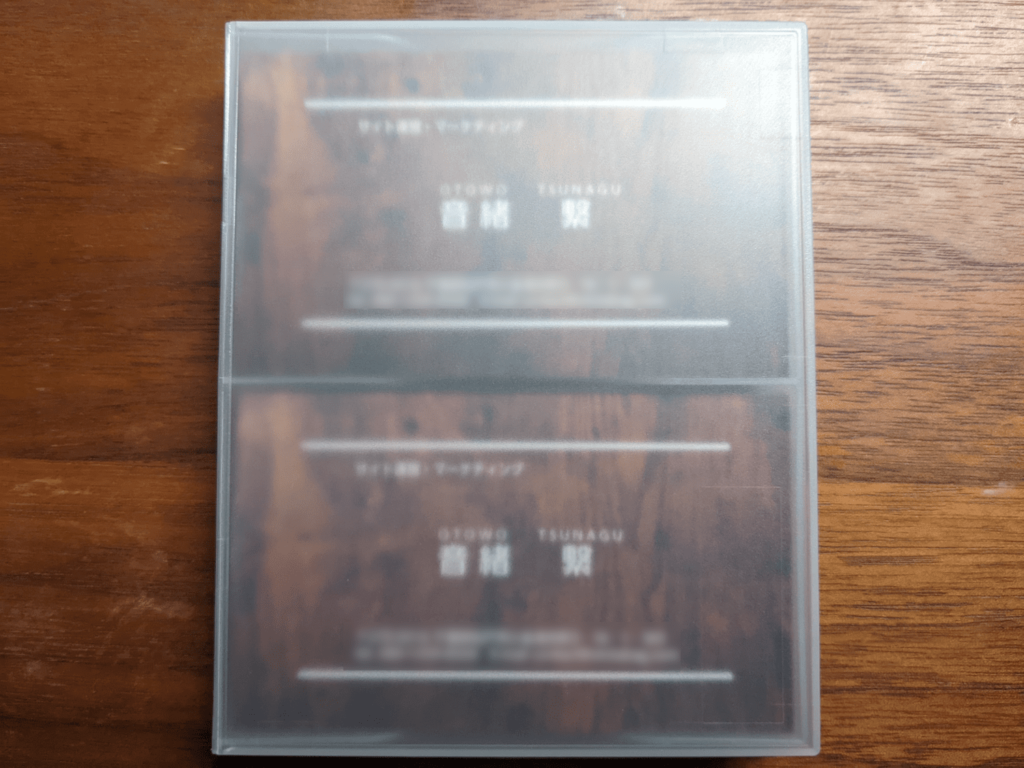
プラスチックの名刺入れに入っていました。これは保管のことも考えられてて、注文した側としてはうれしい限りです。

印字も問題なく、小さい文字もしっかり印刷できていてクオリティも十分だと思います。
作成はすごく凝らなければ30~60分ほどで全行程が完了するかと思います。
1,000円未満で名刺を作れるのはかなりお得だと思いますので、是非皆さんも試してみてください。