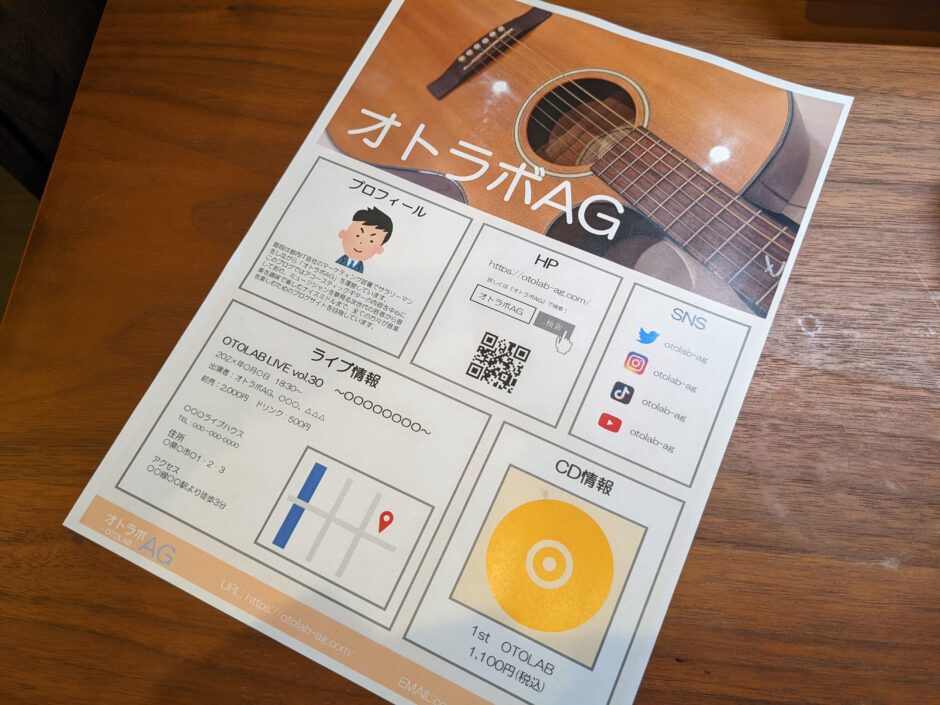ライブハウスなどで配るフライヤーは皆さんどうやって作っていますか?
実は自宅にPCがあれば誰でも簡単に作ることができるのはご存じでしょうか。
社会人の方なら仕事柄、資料を作る方もいらっしゃるためご存じの方も多いと思いますが、今回はそういったご経験が無い方向けにライブで配るフライヤーを作るための情報をお届けします。
目次
- フライヤーを作るために必要なもの
- PowerPointでスライドのサイズを設定しよう
- PowerPointのスライドに写真やプロフィールを入力しよう
- 完成したフライヤーをコンビニで印刷してみよう
フライヤーを作るためには、「PC 」と「PowerPoint (パワーポイント)」が必要です。

PC はスペックによって性能が異なります。
この記事でPCの説明をすると、とても長くなるので今回は割愛します。
今回はWindowsのパソコンで作る方法を説明します。自宅にあるPCを用意するか、もし自宅にPCが無い場合はPCがあるネットカフェなどでも自作することができます。
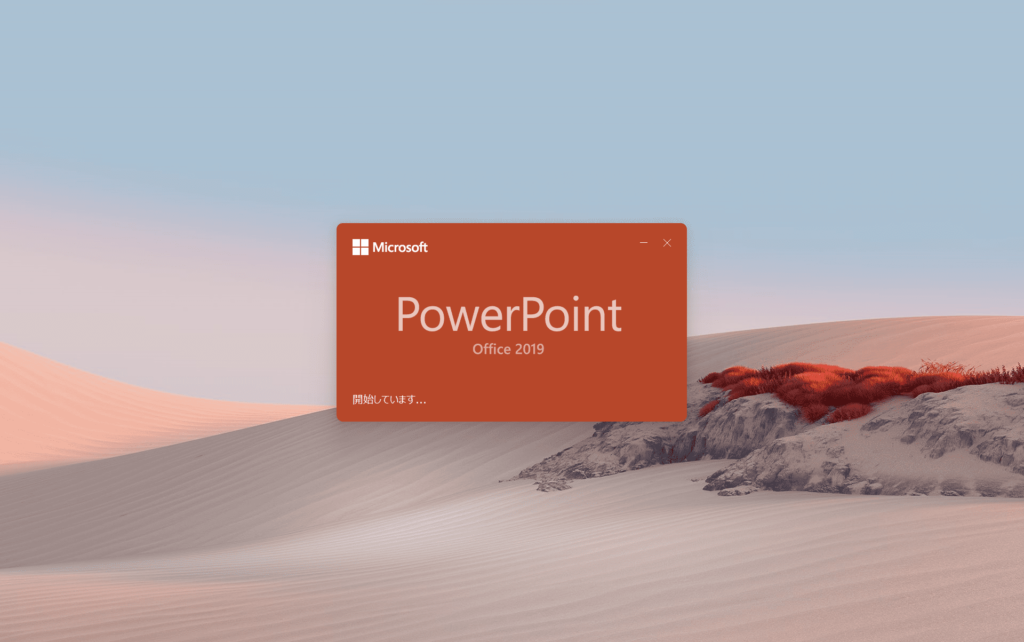
言わずと知れたMicrosoftのプレゼンテーション用アプリケーションです。 PowerPoint は「パワポ」や「PPT」などで呼ばれています。
PCにPowerPoint が入っているか調べる方法は、PCのデスクトップやツールバーに PowerPoint のショートカットがあることが多いので、そこをダブルクリックすると開けます。
もしデスクトップやツールバーを探しても見当たらない場合は、Windowsキーを押して「PPT」と入力すると検索画面に表示されるので、使用する時はそちらから開いてください。
PowerPoint のスライドのサイズをA4縦方向に設定する方法をお伝えします。
まずは PowerPoint を開きましょう。 PowerPoint を開いた後は、左側にホーム・新規・開く、という項目が縦に並んでいるので、「新規」をクリックして、画面上部に表示された「新しいプレゼンテーション」をクリックしてください。ここまでの操作でフライヤーを作るためのスライドが新規作成することができました。
スライドのサイズ 設定は、 PowerPoint 内のツールバーを「デザイン」→「スライドのサイズ」→「ユーザー設定のスライドサイズ」の順番にクリックすると設定できます。
「ユーザー設定のスライドサイズ」をクリックすると、画面中央に「スライドのサイズ」と表記されたポップアップが出てくるので「スライドのサイズ指定」を「A4 210×297mm」に選択しなおします。
PowerPoint はデフォルテでスライドの向きが横方向になっているので縦方向に選択しなおしてから「OK」をクリックしましょう。
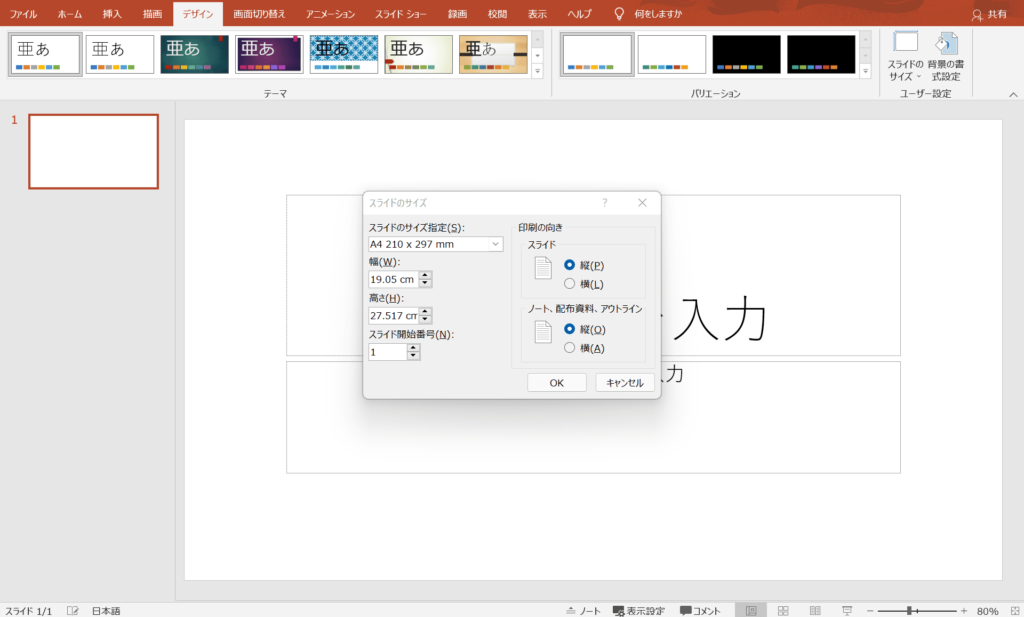
続いて画面中央に「新しいスライドサイズに拡大縮小します。コンテンツのサイズをなるべくおおきくしますか、それとも新しいスライドに収まるように縮小しますか?」と表示されるので「サイズに合わせて調整」をクリックしましょう。
下の画像のような画面表示にされていれば成功です。ここまでの操作で縦方向のA4サイズのスライドを設定することができました。
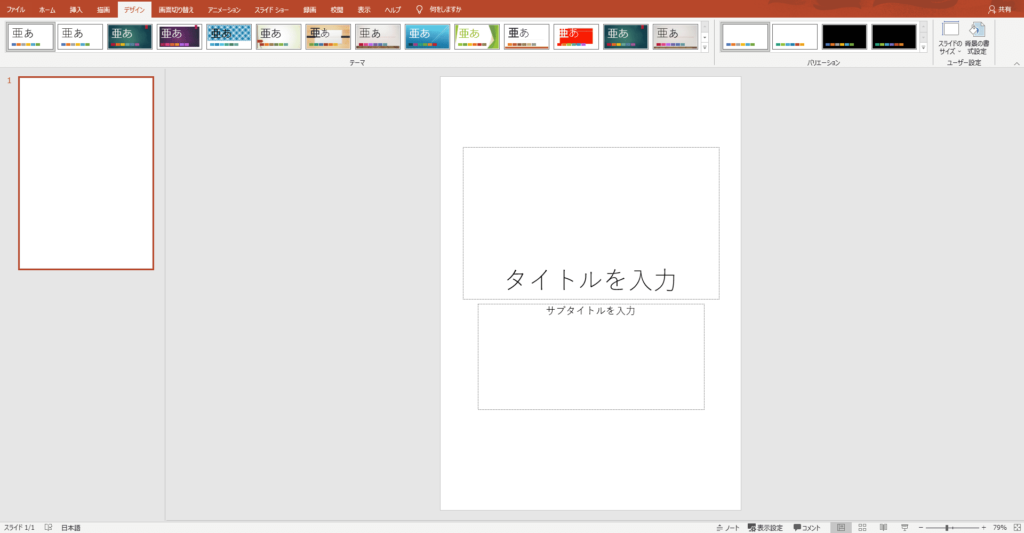
前章で設定したスライドに「写真」、「ミュージシャン名」、「プロフィール」、「SNSやHP情報」、「ライブ情報」、「CD情報」を入力していきます。
新規スライドには「タイトルを入力」と「サブタイトルを入力」と記載された枠がスライド上に表示されているので、カーソルを合わせてDeleteボタンを押すと削除できるので消しておきましょう。
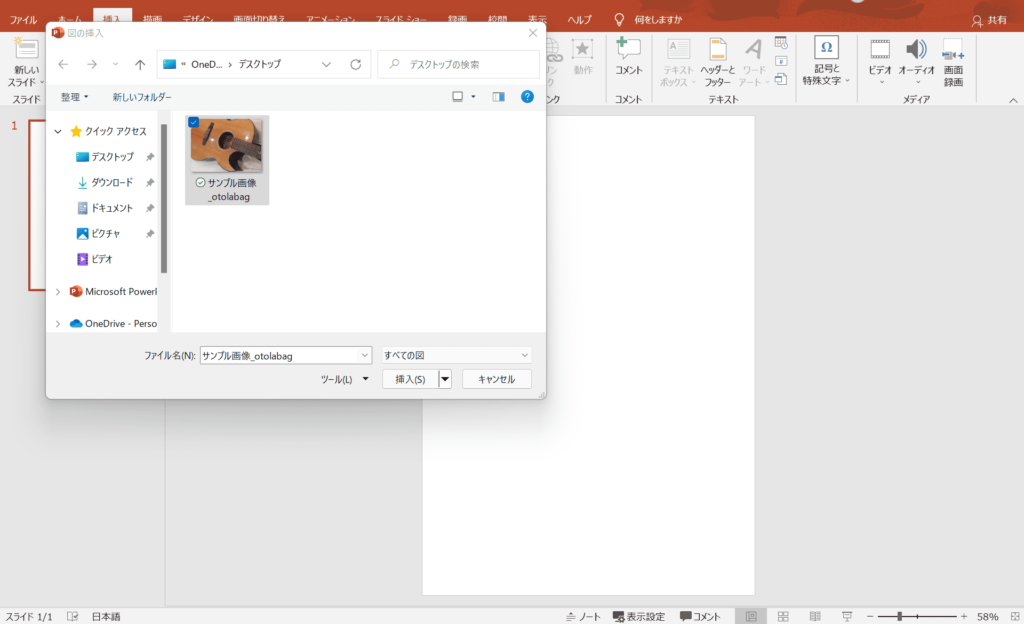
写真の挿入は、 PowerPoint 内のツールバーを「挿入」→「画像」→「このデバイス…」の順番にクリックするとPC内の写真を選ぶことができます。
PC内の写真を選んで「挿入」をクリックするとスライド上に写真が表示されます。
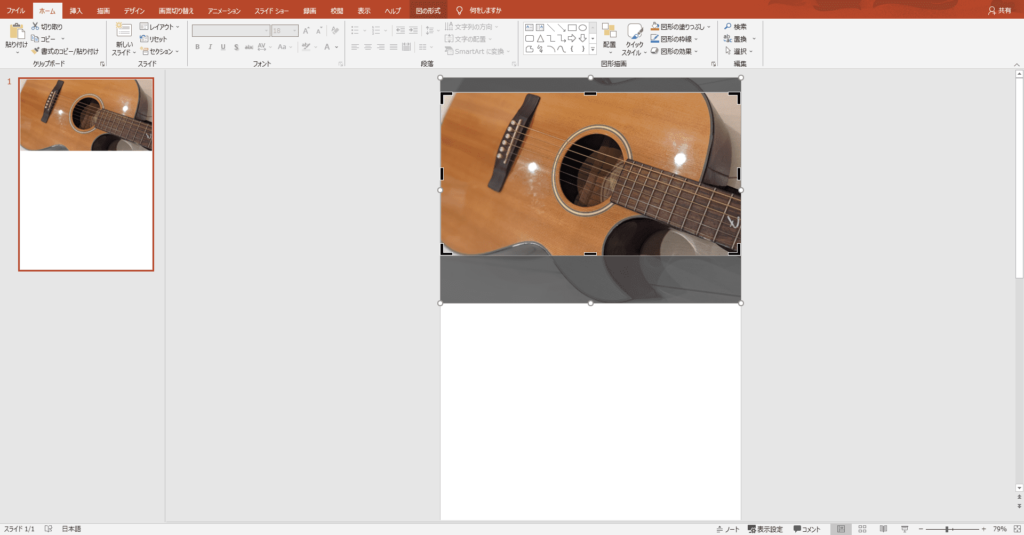
スライド上の写真の上で右クリックを押して表示された「トリミング」をクリックすると写真をトリミングできます。画像の外枠を左クリックで押さえながら操作すると、写真のサイズが元のサイズのまま小さくなるのでスライドのサイズに合わせてみましょう。トリミングが終わった後は写真をスライド上部に合わせてみましょう。
次に「ミュージシャン名」、「プロフィール」、「SNSやHP情報」、「ライブ情報」、「CD情報」 を入力します。今回は初心者の方々が入力しやすいように四角形の図形に統一してみますが、使い方がわかる方は他の図形に調整してみるのも良いでしょう。
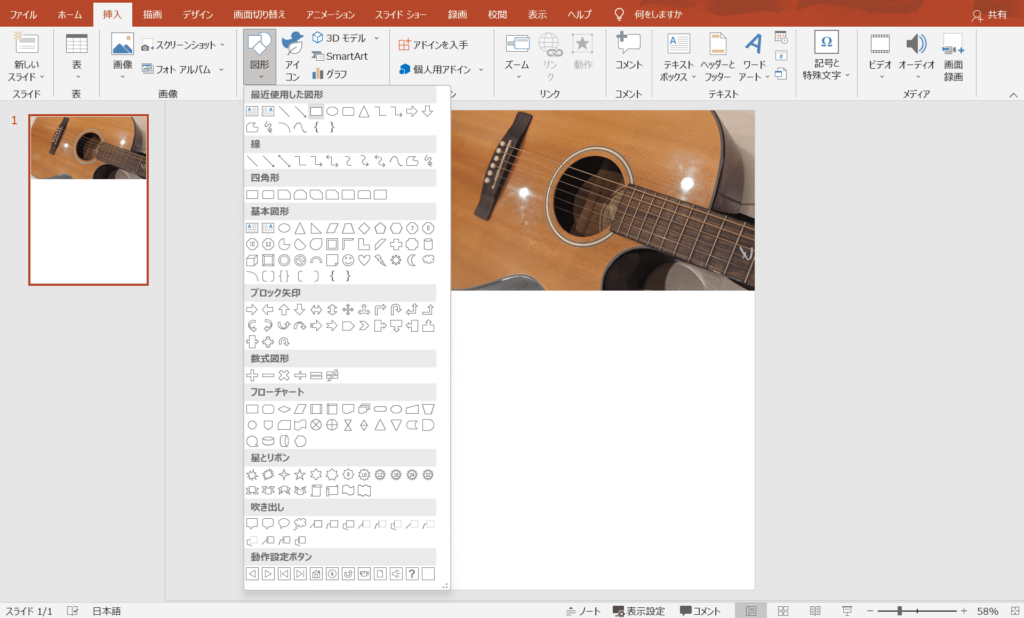
図形の挿入は、 PowerPoint 内のツールバーを「挿入」→「図形」の順番にクリックすると挿入する図形を選ぶことができます。「四角形」と書かれた図形を選ぶとマウスで左クリックを操作しながら大きさを設定することができます。
「ミュージシャン名」、「プロフィール」、「SNSやHP情報」、「ライブ情報」、「CD情報」 を情報を入力するので5つ四角形を作成したら、空いている余白に四角形を設置してみましょう。
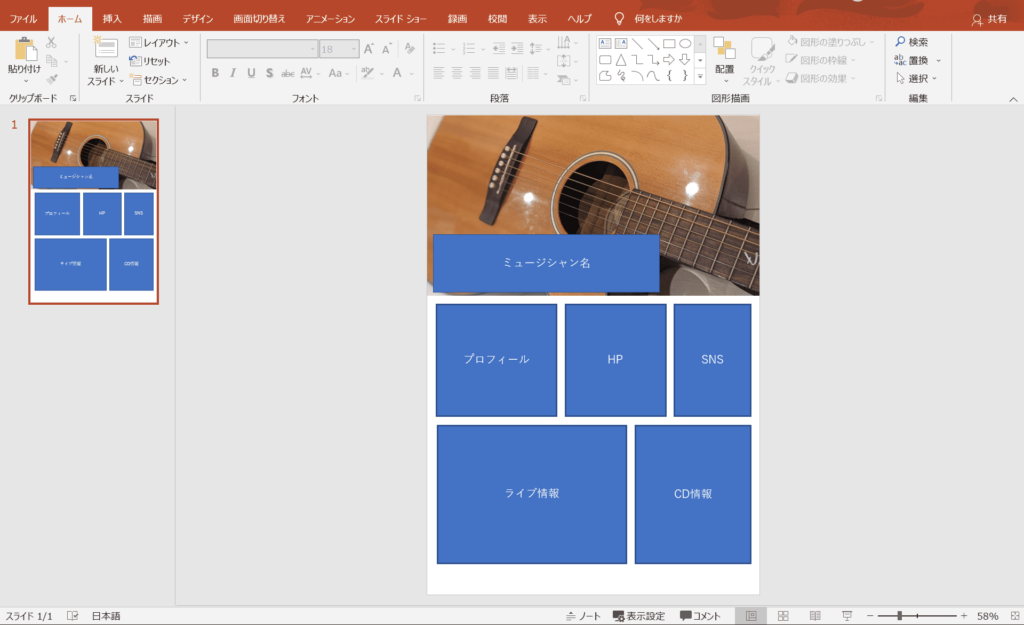
設置が終わったら、四角形をクリックして文字を入力しましょう。(画像には該当箇所に予め項目名を入力しておきました。)
文字の大きさや色や字体は PowerPoint 内のツールバー の「ホーム」→「フォント」から選ぶことができ、文字の位置は PowerPoint 内のツールバー の 「ホーム」→ 「段落」から選ぶことができます。
四角形の図形の色は、変更したい四角形をクリックで選んで PowerPoint 内のツールバー の「図形の書式」→「図形のスタイル」から選ぶことができます。
また、背景の色も変えたい方は、 PowerPoint 内のツールバー の 「デザイン」→「背景書式の設定」→「塗りつぶし(単色)」から編集できるので試してみてください。
以上の情報で、文字や画像を入れてみたスライドが下記です。慣れて上手い方はもっと色々な装飾をつける事ができるので、 PowerPoint に慣れる一環で色々試しながら作ってみましょう。
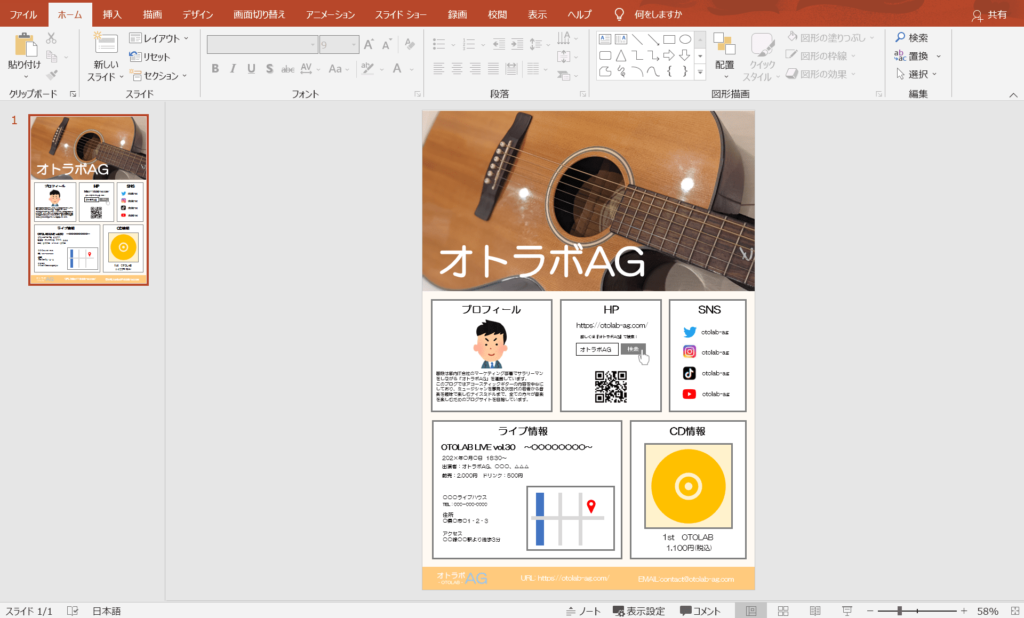
まずは前章で完成したフライヤーをPDFにして保存します。
PowerPoint 内のツールバー の「ファイル」→「名前を付けて保存」→「デスクトップ」 の順番にクリックしてください。出てきたポップアップの「ファイルの種類」をクリックすると変更できるようになりますので「PDF」を選んで「保存」をクリックすれば、デスクトップにPDFが保存されているはずです。
各種コンビニによって細かい印刷方法が異なるので、詳しい印刷方法は下記の公式ページからご確認をお願いします。今回はセブンイレブンで印刷する場合のリンクを参考用として下記に貼っておきます。
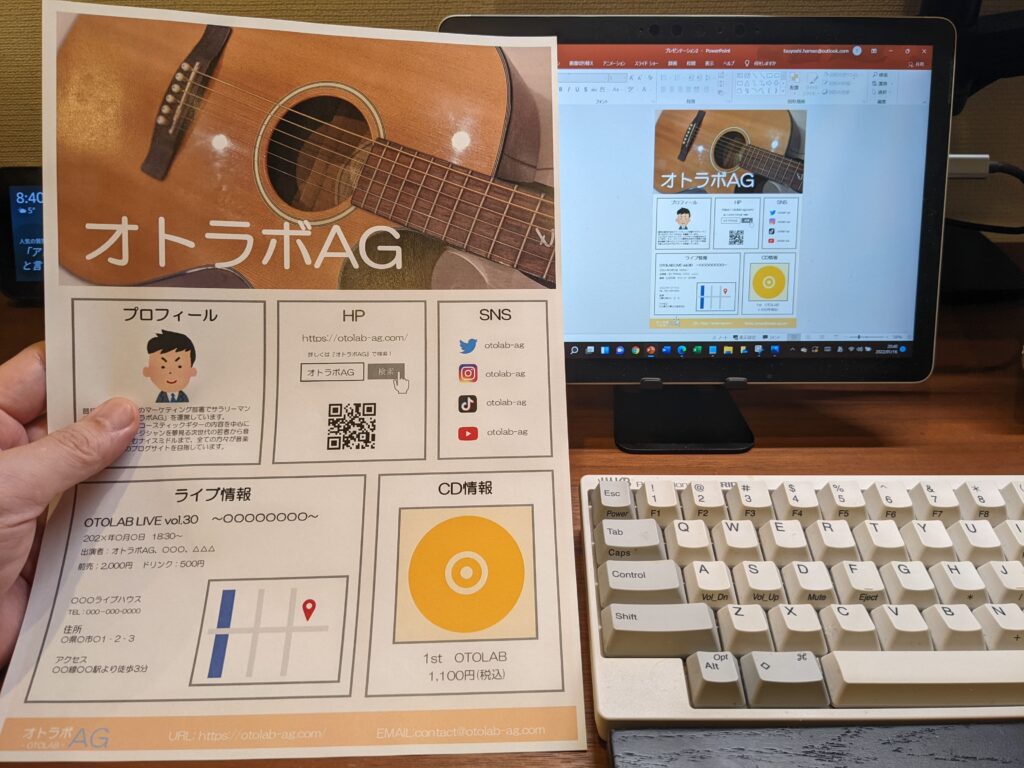
PC画面と印刷したフライヤーの写真を比較できるように貼ってみました。。ほぼイメージ通りに作ることができましたが、フライヤー作成~印刷まで無事にできましたでしょうか。
始めて作る方には難しかったかもしれませんが、慣れたら色々な装飾もできるようになるので、色々試して自作フライヤーに挑戦してみましょう。